Ringkasan Materi Kelas 3
(TEKNOLOGI INFORMASI DAN KOMUNIKASI)
Hari & Tanggal : Kamis, 21 Maret 2024
Kelas : 3A, 3B & 3C (SD Al-Azhar Bandar Lampung)
Tema : Menggunakan Program Pengolah Kata
Mata Pelajaran : TIK / Komputer
Pembelajaran : Ringkasan Materi
Assalamualaikum wr. wb
Ikon-ikon yang ada dalam menu File
1. Save = Perintah yang digunakan untuk menyimpan dokumen.
2. Save As = Perintah yang digunakan untuk menyimpan kembali dokumen dengan nama berbeda.
3. Open = Perintah yang digunakan untuk membuka dokumen Ms.Word yang sudah disimpan sebelumnya.
4. Close = Perintah yang digunakan untuk menutup dokumen Ms.Word.
5. New = Perintah yang digunakan untuk membuat dokumen baru Ms.Word.
6. Print = Perintah yang digunakan untuk mencetak dokumen.
Menggunakan Ikon New dan Save
1. New = Perintah yang digunakan untuk membuat dokumen baru Ms.Word.
Langkah-langkah
a. Buka progam Microsoft Office Word
b. Klik menu File
c. Klik ikon New
d. Pilih/klik Blank Document lalu klik Create lalu klik create
2. Save = Perintah yang digunakan untuk menyimpan dokumen.
Langkah-langkah
a. Klik menu File
b. Klik Ikon Save
c. Pilih tempat/folder penyimpanan lalu tentukan nama file pada kotak Name File, lalu klik Save
Menggunakan Tombol Kombinasi CTRL
Tombol-tombol kombinasi CTRL bisa kita gunakan ketika kita sedang menjalankan program Microsoft Office Word, kita dapat menjalankan suatu perintah hanya dengan menggunakan kombinasi tombol CRTL pada keyboard tanpa kita mengklik ikon yang ada pada tampilan program.
1. CTRL + A = Perintah yang digunakan untuk memilih semua teks.
Caranya tekan tombol CTRL dan huruf A pada keyboard secara bersamaan.
2. CTRL + B (Bold) = Perintah yang digunakan untuk menebalkan huruf yang fungsinya sama dengan ikon Bold pada Toolbar.
Caranya tekan tombol CTRL dan huruf B pada keyboard secara bersamaan.
3. CTRL + C (Copy) = Perintah yang digunakan untuk menyalin atau mengcopy
Caranya tekan tombol CTRL dan huruf C pada keyboard secara bersamaan.
4. CTRL + E (Center) = Perintah yang digunakan untuk membuat teks rata ke tengah
Caranya tekan tombol CTRL dan huruf E pada keyboard secara bersamaan.
5. CTRL + U (Underline) = Perintah yang digunakan untuk membuat huruf menjadi bergaris bawah.
Caranya tekan tombol CTRL dan huruf U pada keyboard secara bersamaan.
6. CRTL + S (Save) = Perintah yang digunakan untuk menyimpan dokumen.
Caranya tekan tombol CRTL dan huruf S pada keyboard secara bersamaan dan otomatis dokumen akan tersimpan.
7. CTRL + Z (Undo) = Digunakan untuk membatalkan perintah yang sudah dilakukan sebelumnya.
Caranya tekan tombol CTRL dan huruf Z pada keyboard secara bersamaan.
8. CTRL + O (Open) = Perintah yang digunakan untuk membuka dokumen Ms.Word yang sudah disimpan sebelumnya.
Caranya tekan tombol CTRL dan huruf O pada keyboard secara bersamaan.
9. CTRL + P (Print) = Perintah yang digunakan untuk membuka dokumen Ms.Word yang sudah disimpan sebelumnya.
Caranya tekan tombol CTRL dan huruf P pada keyboard secara bersamaan.
10. CTRL + I (Italic) = Perintah yang digunakan untuk mebuat huruf menjadi cetak miring.
Caranya tekan tombol CTRL dan huruf I pada keyboard secara bersamaan.
Ikon Drop Cap
Drop cap adalah huruf pertama pada paragraf yang memiliki ukuran yang sangat besar dan lebih dari huruf lainnya
Ikon Drop Cap berfungsi untuk membuat huruf pertama pada awal paragraf menjadi huruf capital dan besar agar tulisan terlihat lebih menarik.
Gambar Ikon Drop Cap

Langkah-langkah membuat Drop Cap
1. Blok paragraf yang ingin huruf awal nya dibuat Drop Cap
Klik Menu Insert
2. Pada group Text: klik kiri pada ikon Drop Cap, lalu pilih jenisnya apakah berada di dalam (Dropped) atau di luar margins (In margin)
3. Untuk mengaturnya, Pilih Drop Cap Options. Sehingga muncul panel pengaturan.
4. Setelah selesai mengatur lalu klik OK
Position: digunakan untuk mengatur letak dari tulisan Drop Cap.
a. None = tidak menambahkan huruf Drop Cap atau mengembalikannya ke format awal.
b. Dropped = Membuat Drop Cap rata dengan margin kiri.
c. In Margin = Membuat Drop Cap rata dalam margin kiri.
Font: mengatur jenis huruf yang digunakan misal Times New Roman.
Lines to Drop: untuk mengatur berapa baris tinggi Drop Cap.
Distance from Text: untuk mengatur jarak Drop Cap dari teks.
Langkah-langkah membuat Teks Koran
Langkah-langkah membuat Teks WordArt
.png)

.png)
.png)
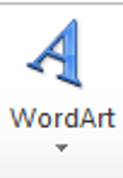



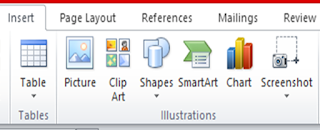
.png)

Komentar
Posting Komentar