(TEKNOLOGI INFORMASI DAN KOMUNIKASI)
Hari & Tanggal : Kamis, 30 November 2023
Kelas : 3A (SD Al-Azhar 3 Bandar Lampung)
Tema : Menggunakan Program Pengolah Kata
Mata Pelajaran : TIK / Komputer
Pembelajaran : Kisi-Kisi
ِبِسْمِ اللَّهِ الرَّحْمَنِ الرَّحِيْم
Bismillahirrahmanirrahim
Assalamualaikum wr. wb
Bagaimana kabar anak sholeh & sholehah serta orang tua hebat ?
Alhamdulillah.. Semoga kita semua dalam keadaan sehat dan selalu dalam lindungan Allah SWT. Aamiin...
Berikut adalah rangkuman materi TIK kelas 3 untuk belajar dirumah
Microsoft Office Word adalah perangkat lunak pengolah kata yang digunakan untuk mengetik teks.
Dibawah ini adalah gambar ikon Ms. Word
Microsoft Word merupakan program aplikasi dari microsoft office yang biasa sering di gunakan untuk pengelolahan teks, pengelolahan dokumen, laporan dan lain sebagainya.
Langkah-langkah membuka Microsoft Office Word
1. Klik Start
2. Pilih Microsoft Office
3. Klik Microsoft Office Word
Berikut adalah gambar tampilan utama Microsoft Office Word
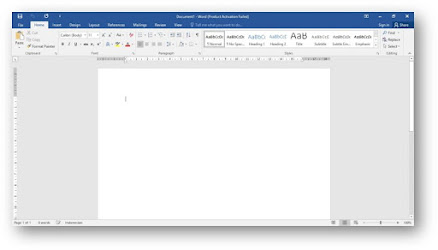
Bagian-bagian dari tampilan Ms. Word
1. Title Bar = menunjukkan nama file yang sedang aktif dibuka
2. Quick Access Toolbar = berisi ikon pintasan untuk menjalankan perintah.
3. Menu Bar = berisi beberapa pilihan menu untuk menjalankan perintah. Menu bar terdiri dari menu bar File, Home, Insert, Page Layout, References, Mailings, Review, View.
4. Ribbon = kumpulan ikon-ikon yang digunakan untuk menjalankan perintah
5. Workspace = Lembar kerja untuk mengetik
6. Control Jendela = bagian untuk mengatur jendela, ada 4 tombol yaitu = Minimize, Restore-Down, Maximize, Close.
7. Scroll Bar = Untuk menggeser dokumen
8. Kursor teks = tempat teks akan diletakkan
Tombol-tombol penting pada keyboard
1. Capslock = untuk membuat huruf kapital permanen
2. Shift = untuk membuat huruf kapital sementara
3. Spasi = untuk memberi jarak antar huruf
4. Enter = untuk memberi jarak antar baris
5. Delete = untuk mengapus dari kiri
6. Backspace = untuk menghapus dari kanan
7. Tab = untuk memberi jarak beberapa spasi
Ikon-ikon yang ada pada menu Bar File
1. Ikon New = digunakan untuk membuat lembar kerja baru
2. Ikon Open = digunakan untuk membuka dokumen yang sudah disimpan
3. Ikon Save = digunakan untuk menyimpan dokumen yang baru diketik
4. Ikon Save As = digunakan untuk menyimpan dokumen yang lama dengan nama yang berbeda
5. Ikon Print = digunakan untuk mencetak dokumen
6. Ikon Close = digunakan untuk menutup program Ms. Word
Ikon Font & Ikon Font Color
1. Ikon Font
Ikon Font digunakan untuk mengatur jenis huruf pada program Ms. Word
Gambar ikon Font
Gambar dibawah ini adalah pilihan jenis huruf yang ada di program Ms. Word
2. Ikon Font Color
Ikon Font color digunakan untuk mengatur warna huruf pada program Ms. Word
Gambar ikon Font Color
Gambar dibawah ini adalah pilihan warna huruf yang ada di program Ms. Word
Ikon Font Style
1. Ikon Font
Ikon Font digunakan untuk mengatur gaya huruf pada program Ms. Word
Ikon Font Style terletak pada menu Bar Home
Gambar ikon Font Style
Ada 3 ikon yang ada pada Font Style yaitu :
1. Ikon Bold
Ikon Bold digunakan untuk menebalkan huruf atau hasil ketikan
Gambar ikon Bold
2. Ikon Italic
Ikon Italic digunakan untuk memiringkan huruf atau hasil ketikan
3. Ikon Underline
Ikon Underline digunakan untuk membuat garis bawah pada huruf atau hasil ketikan
Gambar ikon Underline
.png)
Ikon Font Size
Ikon Font size digunakan untuk mengatur ukuran huruf.
Ikon Font Size terletak pada menu bar Home
Gambar ikon Font Size
Kita bisa klik tanda panah untuk memilih ukuran huruf pada Ms. Word. Jika ukuran yang kita inginkan tidak ada pada daftar ukuran yang ada, kita bisa memasukkan angka di dalam kotak tersebut dengan mengetik berapa ukuran yang kita inginkan.
Langkah mengatur ukuran pada huruf:
1. Klik menu bar home
2. Klik ikon Font Size lalu masukkan ukuran teks yang diinginkan
Langkah mengatur ukuran huruf jika teks sudah diketik
1. Blok/seleksi teks yang akan diubah ukuran nya
2. Klik menu bar Home, lalu klik ikon Font Size
3. Pilih ukuran yang diinginkan
Ikon Perataan Teks
Ikon perataan teks pada program Ms. Word bisa kita pilih pada menu Home dalam grup paragraph.
Pilihan perataan teks untuk mengatur paragraf ada 4 yaitu :
1. Align Text Left : Untuk mengatur teks rata kiri
2. Center : Untuk mengatur teks rata tengah
3. Align Text Right : untuk mengatur teks rata kanan
4. Justify : Untuk Mengatur teks rata ke kanan dan kiri
Langkah mengatur perataan teks :
1. Blok/seleksi teks yang akan di edit
2. Klik menu bar Home
3. Klik ikon perataan teks yang diinginkan
Bullets & Numbering adalah ikon yang digunakan untuk memberi penomoran secara otomatis dengan symbol, huruf atau angka.
Ikon bullets & numbering terletak pada menu bar home
1. Bullets
Adalah ikon yang digunakan untuk membuat penomoran otomatis menggunakan symbol
2. NumberingAdalah ikon yang digunakan untuk membuat penomoran otomatis menggunakan huruf atau angka.
Langkah-Langkah membuat penomoran otomatis
1. Blok teks yang akan diberi penomoran
2. Klik menu home
3. Klik ikon bullets atau numbering
4. Klik jenis penomoran yang kita inginkan
Ikon Change Case
Change Case adalah ikon yang digunakan untuk mengubah huruf kapital menjadi huruf kecil atau sebaliknya.
Letak ikon Change Case ada pada menu Home
Gambar Ikon Change Case
Jika ikon Change Case diklik muncul beberapa pilihan change case seperti pada gambar dibawah ini :
1. Sentence case jika ingin mengubah teks menjadi huruf besar di awal kalimat saja.
2. Lowercase untuk mengubah semua huruf menjadi huruf kecil.
3. Uppercase untuk mengganti semua teks menjadi huruf kapital atau huruf besar.
4. Capitalize Each Word jika ingin mengubah teks menjadi huruf besar di tiap awal kata.
5. Toggle Case untuk mengubah teks menjadi huruf kecil di tiap awal kata.
Langkah menggunakan ikon Change Case
1. Blok teks yang diinginkan. 1 kata, 1 kalimat atau 1 dokumen.
2. Klik menu Home.
3. Klik ikon Change Case yang dilambangkan dengan icon Aa.
4. Pilih salah satu change case yang kita inginkan
1. Ikon Cut
Ikon Cut digunakan untuk memotong atau menghapus teks, tabel, atau gambar, yang bisa dipindahkan ketempat lainnya.
Gambar Ikon Cut
2. Ikon Copy
Ikon Copy digunakan untuk menyalin atau menggandakan teks, gambar dan lain lain.
Gambar Ikon Copy
3. Ikon Paste
Ikon Paste digunakan untuk menempelkan teks atau gambar yang sebelumnya telah disalin (copy) atau dipotong (cut).
Gambar Ikon Paste
Letak ikon Cut, Copy, dan Paste ada pada menu Home
Langkah menggunakan ikon Cut dan Copy
1. Blok teks yang akan di potong atau disalin
2. Klik menu Home.
3. Klik ikon Cut / Copy
4. Klik kursor dimana akan menempelkan teks/gambar yang sudah di copy/cut sebelumnya
5. Klik Ikon Paste
Margin
Margin adalah jarak antara tepi kertas dengan area pengetikan
Pengaturan Margin ada pada menu Page Layout di dalam Page Setup
Ketika ikon Margin di klik munculah pilihan seperti pada gambar dibawah :
Untuk mengatur ukuran yang tidak ada dalam pilihan, pilih custom margin lalu akan muncul kotak dialog page setup seperti pada gambar dibawah :
Tentukan jarak dan batas margin yang kita inginkan.
1. Top untuk menentukan batas margin atas.
2. Bottom untuk menentukan batas margin bawah.
3. Left untuk menentukan batas margin kiri pengetikan.
4. Right untuk menentukan batas margin kanan pengetikan.
Gutter, akan memberikan jarak tambahan pada bagian dalam (margin kiri untuk halaman ganjil dan margin kanan untuk halaman genap). Countinuos pada posisi titik sisip dan pengaturan yang kita pilih akan berlaku mulai bagian ini.
Pada kotak Orientation, bila kita klik tombol pilihan Portrait untuk percetakan dengan posisi tegak atau Landscape untuk percetakan dengan posisi tertidur.
Baiklah sekian dari ringkasan materi untuk persiapan PAS semoga apa yang kita pelajari hari ini bisa dipahami dengan baik dan dapat diimplementasikan dengan benar. Tetap istiqomah, Sholat 5 waktu dan Sholat tepat waktu 💪☺️🙏🏻
Wassalamualaikum Wr. Wb.

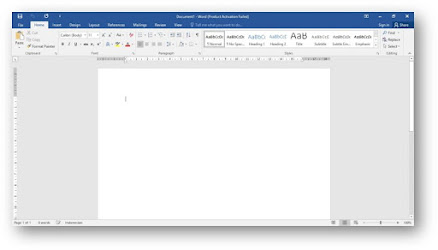
.png)
.png)
.png)
.png)
.png)
.png)
.png)






.png)
.png)
.png)
.png)
.png)
.png)




.png)
.png)


.png)
.png)
.png)
.png)
.png)

Komentar
Posting Komentar