(TEKNOLOGI INFORMASI DAN KOMUNIKASI)
Hari & Tanggal : Kamis, 12 Oktober 2023
Kelas : 3A (SD Al-Azhar 3 Bandar Lampung)
Tema : Menggunakan Program Pengolah Kata
Mata Pelajaran : TIK / Komputer
ِبِسْمِ اللَّهِ الرَّحْمَنِ الرَّحِيْم
Bismillahirrahmanirrahim
Assalamualaikum wr. wb
Bagaimana kabar anak sholeh & sholehah serta orang tua hebat ?
Alhamdulillah.. Semoga kita semua dalam keadaan sehat dan selalu dalam lindungan Allah SWT. Aamiin...
Berikut adalah rangkuman materi TIK kelas 3 untuk belajar dirumah
Microsoft Office Word adalah perangkat lunak pengolah kata yang digunakan untuk mengetik teks.
Dibawah ini adalah gambar ikon Ms. Word
Microsoft Word merupakan program aplikasi dari microsoft office yang biasa sering di gunakan untuk pengelolahan teks, pengelolahan dokumen, laporan dan lain sebagainya.
Langkah-langkah membuka Microsoft Office Word
1. Klik Start
2. Pilih Microsoft Office
3. Klik Microsoft Office Word
Berikut adalah gambar tampilan utama Microsoft Office Word
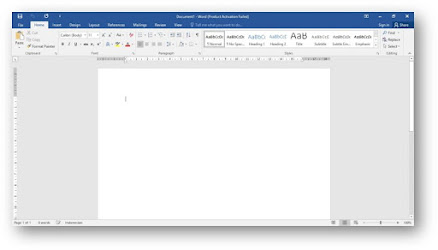
Bagian-bagian dari tampilan Ms. Word
1. Title Bar = menunjukkan nama file yang sedang aktif dibuka
2. Quick Access Toolbar = berisi ikon pintasan untuk menjalankan perintah.
3. Menu Bar = berisi beberapa pilihan menu untuk menjalankan perintah. Menu bar terdiri dari menu bar File, Home, Insert, Page Layout, References, Mailings, Review, View.
4. Ribbon = kumpulan ikon-ikon yang digunakan untuk menjalankan perintah
5. Workspace = Lembar kerja untuk mengetik
6. Control Jendela = bagian untuk mengatur jendela, ada 4 tombol yaitu = Minimize, Restore-Down, Maximize, Close.
7. Scroll Bar = Untuk menggeser dokumen
8. Kursor teks = tempat teks akan diletakkan
Tombol-tombol penting pada keyboard
1. Capslock = untuk membuat huruf kapital permanen
2. Shift = untuk membuat huruf kapital sementara
3. Spasi = untuk memberi jarak antar huruf
4. Enter = untuk memberi jarak antar baris
5. Delete = untuk mengapus dari kiri
6. Backspace = untuk menghapus dari kanan
7. Tab = untuk memberi jarak beberapa spasi
Ikon-ikon yang ada pada menu Bar File
1. Ikon New = digunakan untuk membuat lembar kerja baru
2. Ikon Open = digunakan untuk membuka dokumen yang sudah disimpan
3. Ikon Save = digunakan untuk menyimpan dokumen yang baru diketik
4. Ikon Save As = digunakan untuk menyimpan dokumen yang lama dengan nama yang berbeda
5. Ikon Print = digunakan untuk mencetak dokumen
6. Ikon Close = digunakan untuk menutup program Ms. Word
Ikon Font & Ikon Font Color
1. Ikon Font
Ikon Font digunakan untuk mengatur jenis huruf pada program Ms. Word
Gambar ikon Font
Gambar dibawah ini adalah pilihan jenis huruf yang ada di program Ms. Word
2. Ikon Font Color
Ikon Font color digunakan untuk mengatur warna huruf pada program Ms. Word
Gambar ikon Font Color
Gambar dibawah ini adalah pilihan warna huruf yang ada di program Ms. Word
Ikon Font Style
1. Ikon Font
Ikon Font digunakan untuk mengatur gaya huruf pada program Ms. Word
Ikon Font Style terletak pada menu Bar Home
Gambar ikon Font Style
Ada 3 ikon yang ada pada Font Style yaitu :
1. Ikon Bold
Ikon Bold digunakan untuk menebalkan huruf atau hasil ketikan
Gambar ikon Bold
2. Ikon Italic
Ikon Italic digunakan untuk memiringkan huruf atau hasil ketikan
3. Ikon Underline
Ikon Underline digunakan untuk membuat garis bawah pada huruf atau hasil ketikan
Gambar ikon Underline
.png)
Ikon Font Size
Ikon Font size digunakan untuk mengatur ukuran huruf.
Ikon Font Size terletak pada menu bar Home
Gambar ikon Font Size
Kita bisa klik tanda panah untuk memilih ukuran huruf pada Ms. Word. Jika ukuran yang kita inginkan tidak ada pada daftar ukuran yang ada, kita bisa memasukkan angka di dalam kotak tersebut dengan mengetik berapa ukuran yang kita inginkan.
Langkah mengatur ukuran pada huruf:
1. Klik menu bar home
2. Klik ikon Font Size lalu masukkan ukuran teks yang diinginkan
Langkah mengatur ukuran huruf jika teks sudah diketik
1. Blok/seleksi teks yang akan diubah ukuran nya
2. Klik menu bar Home, lalu klik ikon Font Size
3. Pilih ukuran yang diinginkan
Ikon Perataan Teks
Ikon perataan teks pada program Ms. Word bisa kita pilih pada menu Home dalam grup paragraph.
Pilihan perataan teks untuk mengatur paragraf ada 4 yaitu :
1. Align Text Left : Untuk mengatur teks rata kiri
2. Center : Untuk mengatur teks rata tengah
3. Align Text Right : untuk mengatur teks rata kanan
4. Justify : Untuk Mengatur teks rata ke kanan dan kiri
Langkah mengatur perataan teks :
1. Blok/seleksi teks yang akan di edit
2. Klik menu bar Home
3. Klik ikon perataan teks yang diinginkan
Bullets & Numbering adalah ikon yang digunakan untuk memberi penomoran secara otomatis dengan symbol, huruf atau angka.
Ikon bullets & numbering terletak pada menu bar home
1. Bullets
Adalah ikon yang digunakan untuk membuat penomoran otomatis menggunakan symbol
2. NumberingAdalah ikon yang digunakan untuk membuat penomoran otomatis menggunakan huruf atau angka.
Langkah-Langkah membuat penomoran otomatis
1. Blok teks yang akan diberi penomoran
2. Klik menu home
3. Klik ikon bullets atau numbering
4. Klik jenis penomoran yang kita inginkan
Wassalamualaikum Wr. Wb.

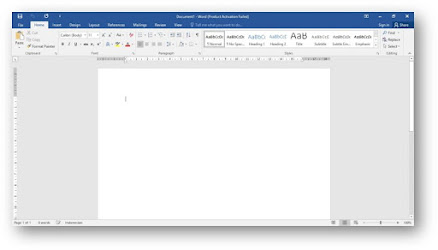
.png)
.png)
.png)
.png)
.png)
.png)
.png)






.png)
.png)
.png)
.png)
.png)
.png)





Komentar
Posting Komentar