TEKNOLOGI INFORMASI DAN KOMUNIKASI
Hari & Tanggal : SELASA, 28 Februari 2023
Kelas : 3C (SD Al-Azhar 1 Bandar Lampung)
Tema : Menggunakan Perangkat Pengolah Kata
Mata Pelajaran : TIK / Komputer
Pembelajaran : Penilai Harian 2
Assalamualaikum wr. wb
Bagaimana kabar siswa siswi hebat, yang sholeh & sholehah serta orang tua hebat ?
Alhamdulillah.. Semoga kita semua dalam keadaan sehat dan selalu dalam lindungan Allah SWT. Aamiin...
Kisi-kisi
Ikon Drop Cap
Drop cap adalah huruf pertama pada paragraf yang memiliki ukuran yang sangat besar dan lebih dari huruf lainnya
Ikon Drop Cap berfungsi untuk membuat huruf pertama pada awal paragraf menjadi huruf capital dan besar agar tulisan terlihat lebih menarik.
Gambar Ikon Drop Cap
Langkah-langkah membuat Drop Cap
1. Blok paragraf yang ingin huruf awal nya dibuat Drop Cap
Klik Menu Insert
2. Pada group Text: klik kiri pada ikon Drop Cap, lalu pilih jenisnya apakah berada di dalam (Dropped) atau di luar margins (In margin)
3. Untuk mengaturnya, Pilih Drop Cap Options. Sehingga muncul panel pengaturan.
4. Setelah selesai mengatur lalu klik OK
Position: digunakan untuk mengatur letak dari tulisan Drop Cap.
a. None = tidak menambahkan huruf Drop Cap atau mengembalikannya ke format awal.
b. Dropped = Membuat Drop Cap rata dengan margin kiri.
c. In Margin = Membuat Drop Cap rata dalam margin kiri.
Font: mengatur jenis huruf yang digunakan misal Times New Roman.
Lines to Drop: untuk mengatur berapa baris tinggi Drop Cap.
Distance from Text: untuk mengatur jarak Drop Cap dari teks.
Ikon Columns
Ikon Column berfungsi untuk membuat dokumen yang berbentuk kolom-kolom seperti koran
Ikon Columns terletak pada menu bar Layout
Gambar Ikon Columns
Contoh penggunaan Iko Columns
Langkah-langkah membuat Teks Koran
1. Block/seleksi text yang akan dibuat kolom
2. Klik menu Bar Layout ➡Page Setup kemudian ➡ Columns
3. Klik tanda panah kebawah akan muncul beberapa pilihan : One (satu), dua, tiga kolom dst.
4. Klik salah satu misalnya Two (dua kolom)
Klik More Columns untuk pengaturan lebih lengkapnya sehingga muncul jendela Columns seperti pada gambar dibawah ini
Presets = Menentukan bentuk kolom
Number of Columns = menentukan jumlah kolom
Width and Spacing = Mengatur lebar kolom dan jarak antar kolom
Equal Column width = Untuk lebar kolom yang sama
Line Between = Memberi garis batas antar kolom
Ikon WordArt
Ikon WordArt berfungsi untuk membuat teks bervariasi agar lebih menarik
Ikon WordArt terletak pada menu bar Insert
Gambar Ikon WordArt
Contoh penggunaan Ikon Word Art
Langkah-langkah membuat Teks WordArt
1. Letakkan kursor pada bagian yang ingin di buat WordArt
2. Klik Menu Insert
3. Klik Ikon WordArt
4. Pilih/Klik bentuk yang diinginkan
5. Maka akan muncul jenis WordArt yang dipilih dengan tulisan “Here Your Text”
Untuk mengatur Teks WordArt
Klik Menu Format/Shape Format
Pada bagian group WordArt Styles
Tentukan :
a. Text Fill = Untuk warna dalam
b. Text Outline = Untuk warna tepi
c. Text Effects = Untuk memberi efek
Baiklah cukup sekian pembelajaran hari ini, semoga ilmu yang didapat hari ini dapat dipahami dengan baik ya. Jangan lupa ibadah sholat 5 waktu dan sholat tepat waktu.
Wassalamualaikum wr.wb.

.png)

.png)
.png)
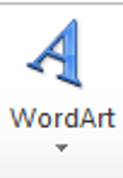




Komentar
Posting Komentar